이번 포스팅은 프로크리에이트의 "기능"을
다루는 시리즈 마지막 포스팅이다.
다루지 않은 기능도 많지만,
우선 드로잉을 시작하기 전
이 정도의 기능은 알고 가면 좋을 것 같은
내용들을 정리 해둔것이니, 참고가 되길 바란다.
이번 포스팅은 다루지 않은 기능 중
몇 가지 자투리 기능을 설명하려고 한다.
중요도는 다소 떨어질 수 있으나
조금 더 드로잉을 심도있게 하다 보면
필요한 기능들이니 참고하자.
---
*** 레퍼런스 띄우기 ***
드로잉 초보자는 레퍼런스를 보고 그리는 것이 매우 중요한데,
같은 아이패드 창안에 띄워두고 드로잉 할 수 있는 편리한 기능이다.
-
방법은 간단하다.
동작 - 캔버스 - 레퍼런스 활성화를 순서대로 눌러
창을 띄어준 후,

창 하단의 이미지 누르면
원하는 레퍼런스를 가져올 수 있고,
위에 회색구간을 잡고 움직이면
레퍼런스 창의 위치 이동 할 수 있으며,
오른쪽 하단의 모서리를 잡고 드래그하면
레퍼런스 창의 크기조절을 할수 있다.

-
물론 트레이싱
(레퍼런스를 캔버스에 깔아 두고 그 위에 그리기)을
하는 것이 조금 더 쉽지만,
조금 더 드로잉 실력이 향상한 후에는
이렇게 옆에 레퍼런스를 띄워놓고
빈 캔버스에 연습하는 습관도 기르는 것이 좋으니
이런 기능도 있다는 걸 알고 넘어가도록 하자.
---
***타임랩스 및 파일 내보내기***
[자동 타임랩스 기능 활용]
프로크리에이트는 **타임랩스 기능**을 제공하여,
작업 과정을 자동으로 기록한다.
**타임랩스는 동작 - 비디오 안에 있다.
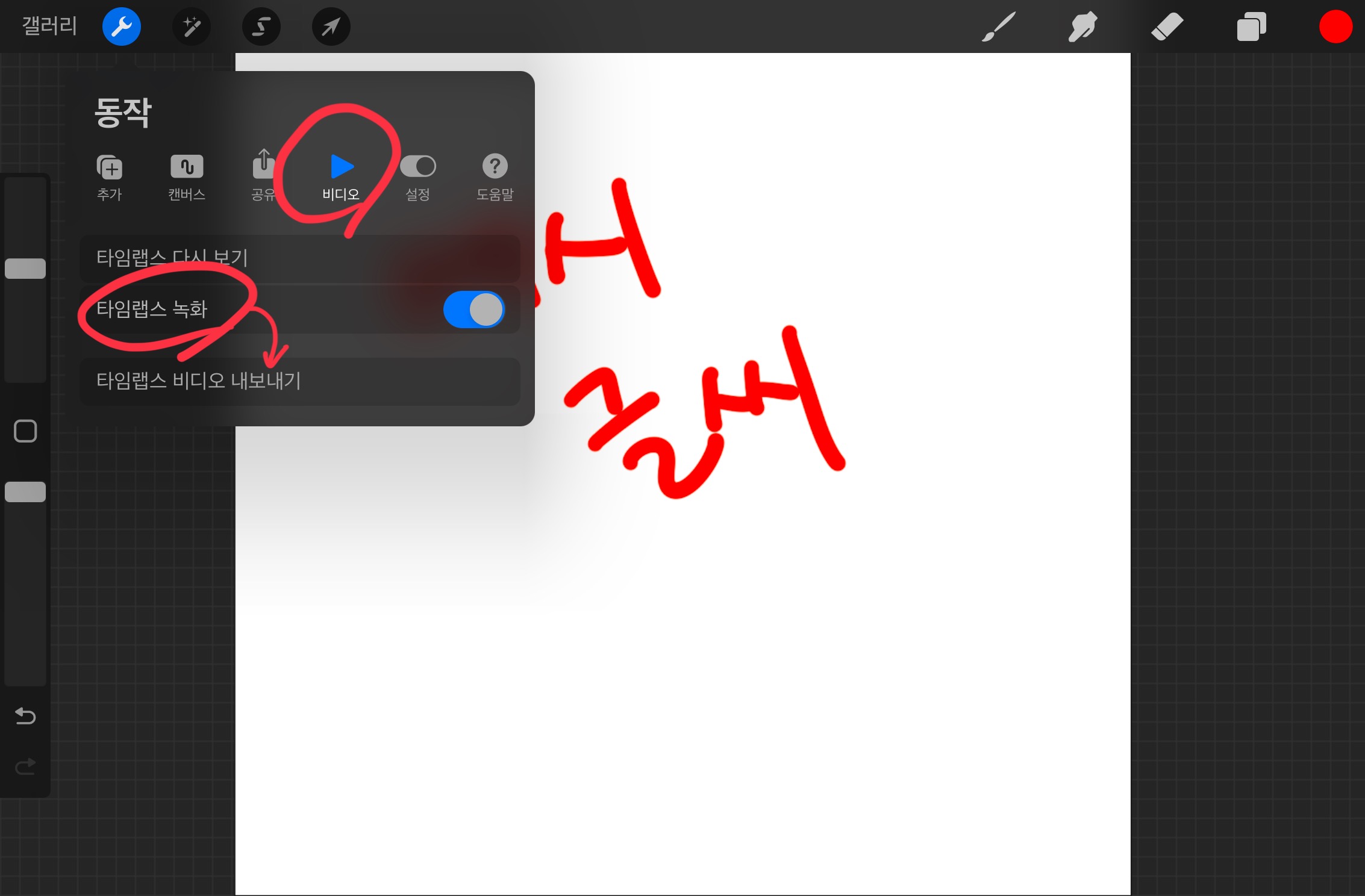
작업이 완료되면, 타임랩스를 사용하여
나의 작업 과정을 빠르게 볼 수 있는데,
이 기능은 작업 과정 공유나
포트폴리오용 영상으로 활용할 수 있으니,
가볍게 알아두고 가도록 하자.
---
*** PNG, JPG, PSD 등 다양한 파일 형식 저장 방법 ***
프로크리에이트의 장점 중 하나는
다양한 형식으로 작업 파일을 저장할 수 있다는 점이다.
-
저장방법은 이렇다.
완료된 작업물을 동작 - 공유 - 원하는 파일형식 선택
하면 다양한 파일형식으로 내보낼 수 있다.
파일 형식에 대해 간단히 설명하자면
**PNG**와 **JPG**는 일반적인 이미지 형식이며,
(PNG는 투명배경이 가능하고,
JPG는 투명배경이 불가능하다는 차이점 정도가 있다)
-
이 중 배경을 제거한 PNG 저장하는 방법은
1. 레이어에서 배경색상을 off 한 후,

2. 동작 - 공유 - PNG 선택하면 끝이다.
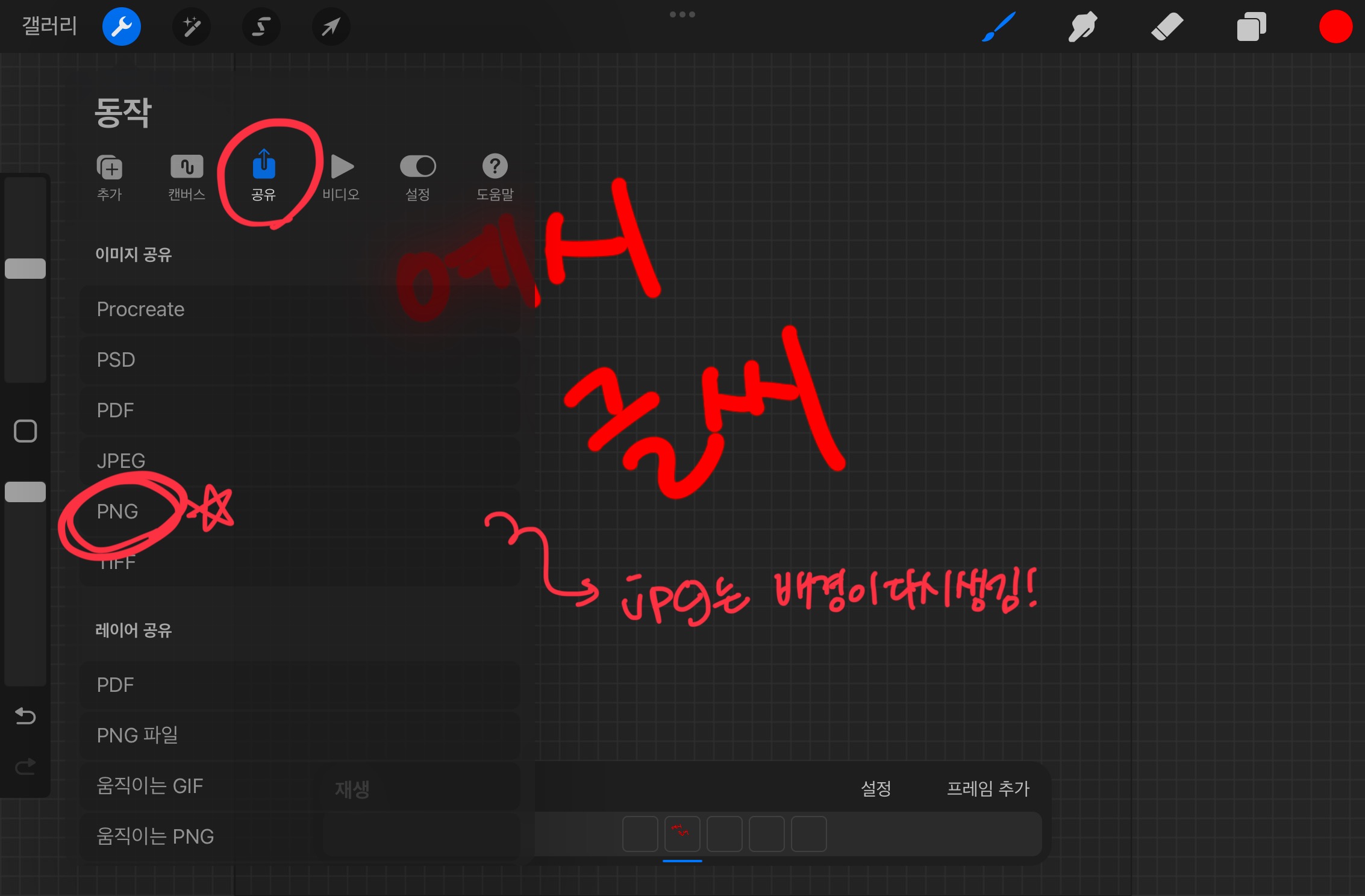
TIP!!
파일형식 중 **PSD** 파일 형식은
추후 Photoshop에서 보완작업을 이어할 수 있다.
부업으로 들어가면 프로크리에이트에서 작업한 후,
포토샵이나 어도비에서 보완작업을
해주어야 하는 경우가 생기기 때문에
아주 유용하게 활용되는 파일 형식이므로 기억해 두자.
---
*** 캔버스 크기 및 해상도 변경 ***
프로크리에이트는
작업 중 캔버스의 크기와 해상도를 변경할 수 있다.
1. 동작 - 캔버스 - 잘라내기 및 크기 변경
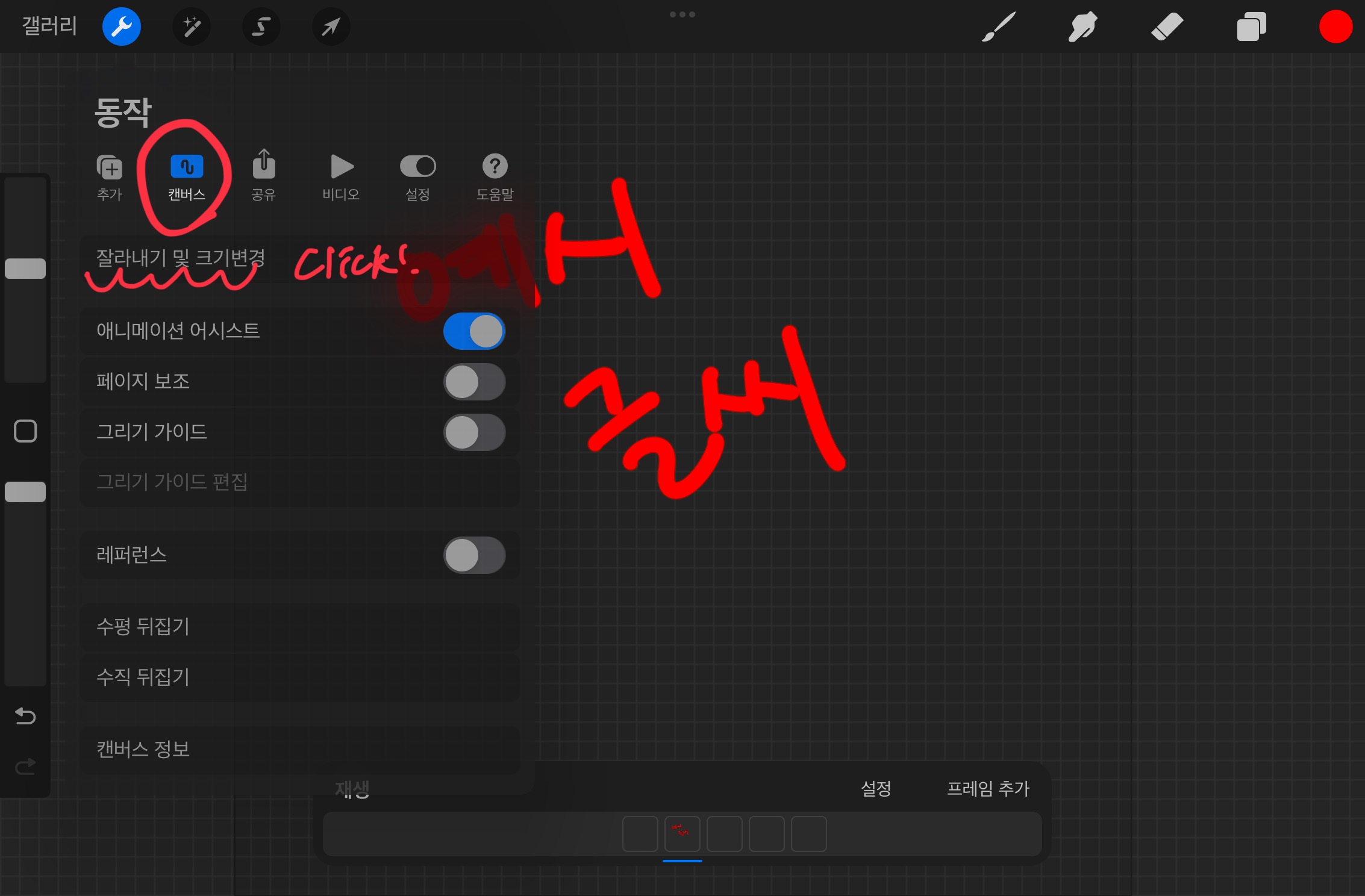
2. 설정에서 캔버스 크기와 해상도를 변경한 후 완료 하면 된다.
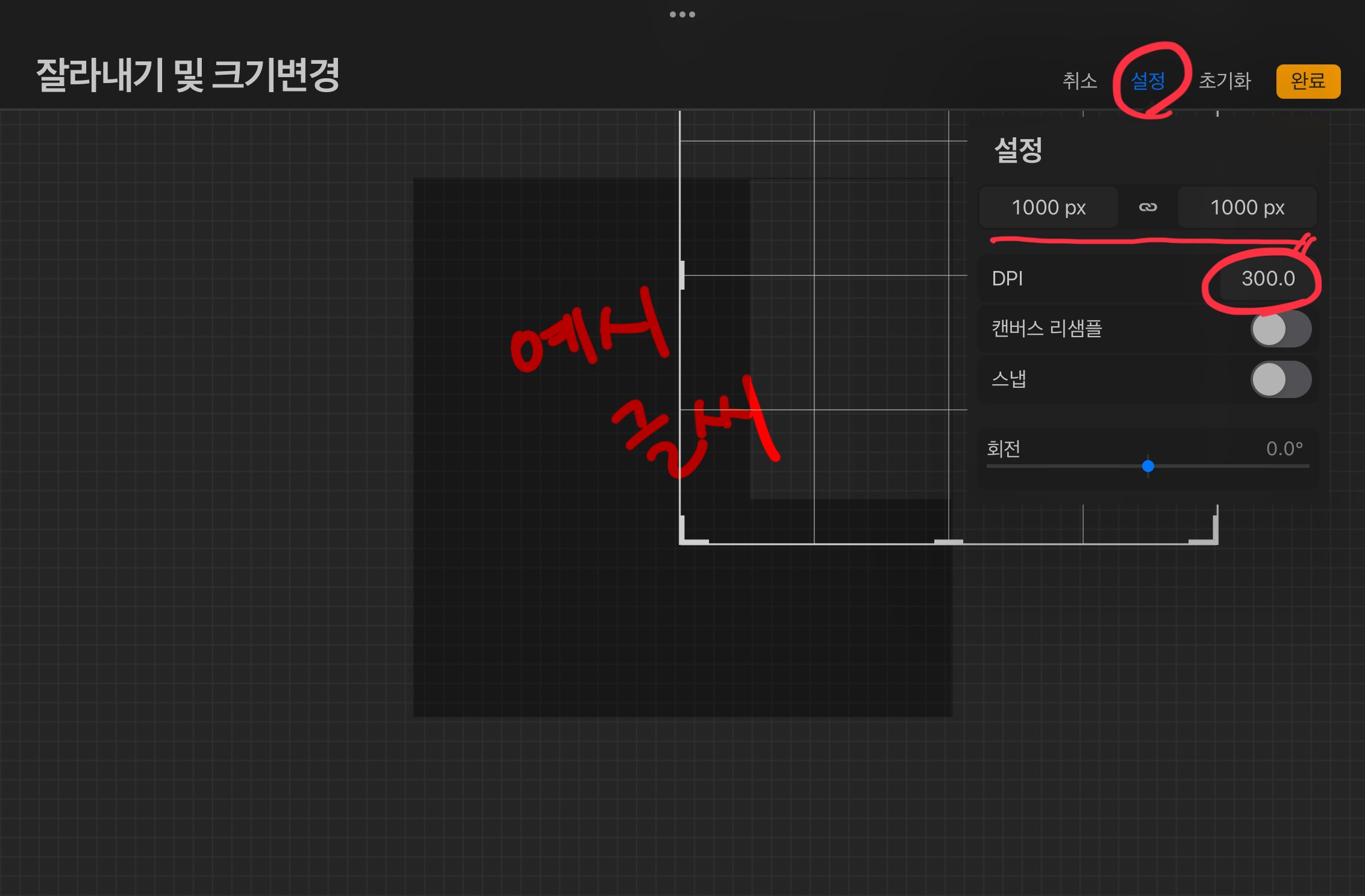
큰 파일을 작게 만드는 것은
작업물에 영향을 끼치지 않지만,
작은 파일을 크게 만 들 경 우 해상도가 낮아질 수 있으니,
초기세팅은 크게 잡아두고(1000*1000 +300 dpi)
수정하도록 하자.
---
*** 폰트 불러오기 ***
작업을 하다 보면 물론 내 손글씨를 쓸 때가 많지만,
종종 깔끔한 폰트를 넣는 경우도 많다.
방법은 1. 동작 - 추가 - 텍스트 추가에서
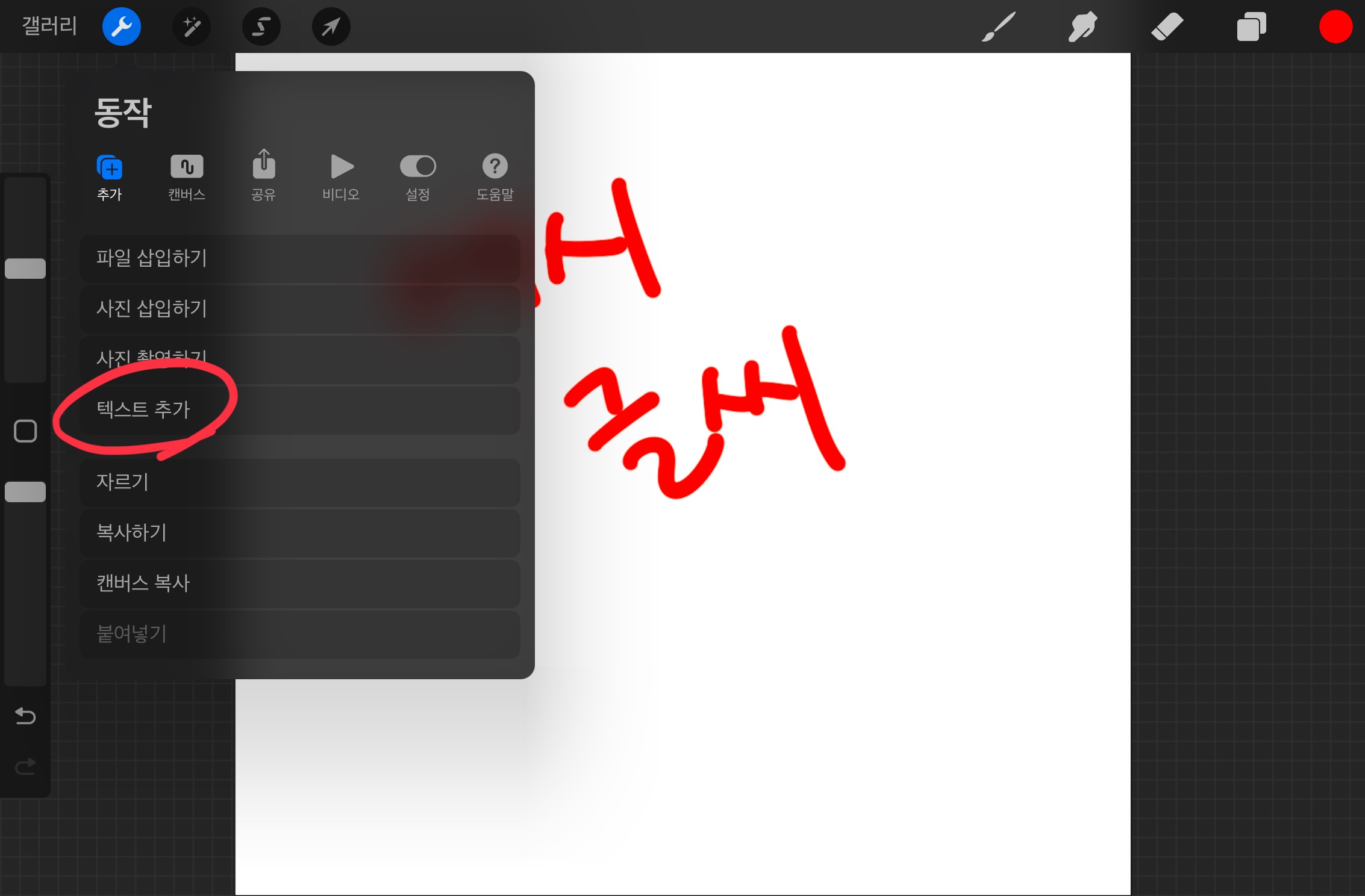
텍스트 삽입 후, 스타일 편집 메뉴에서 서체 불러오기를 하면 된다.
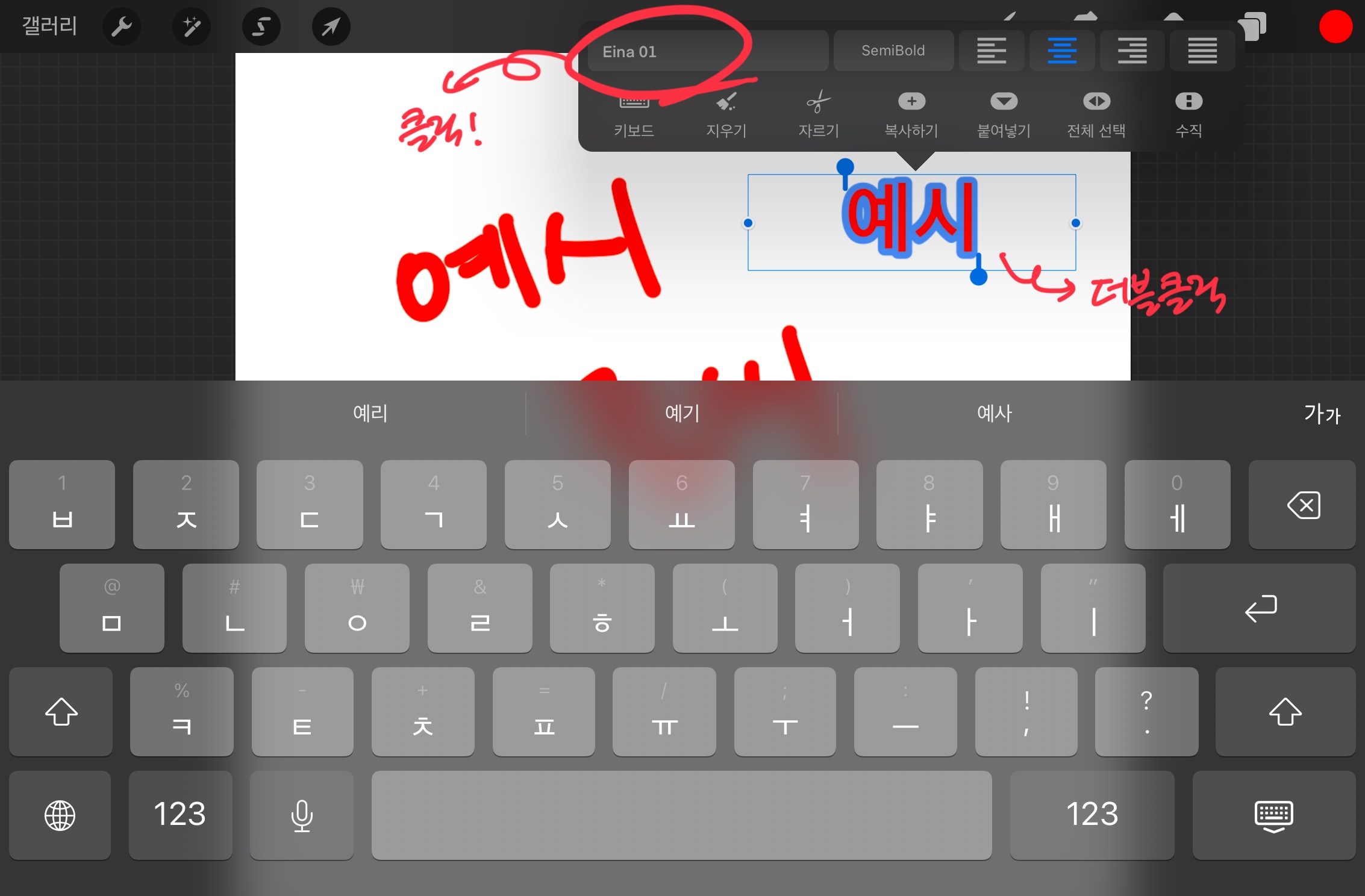
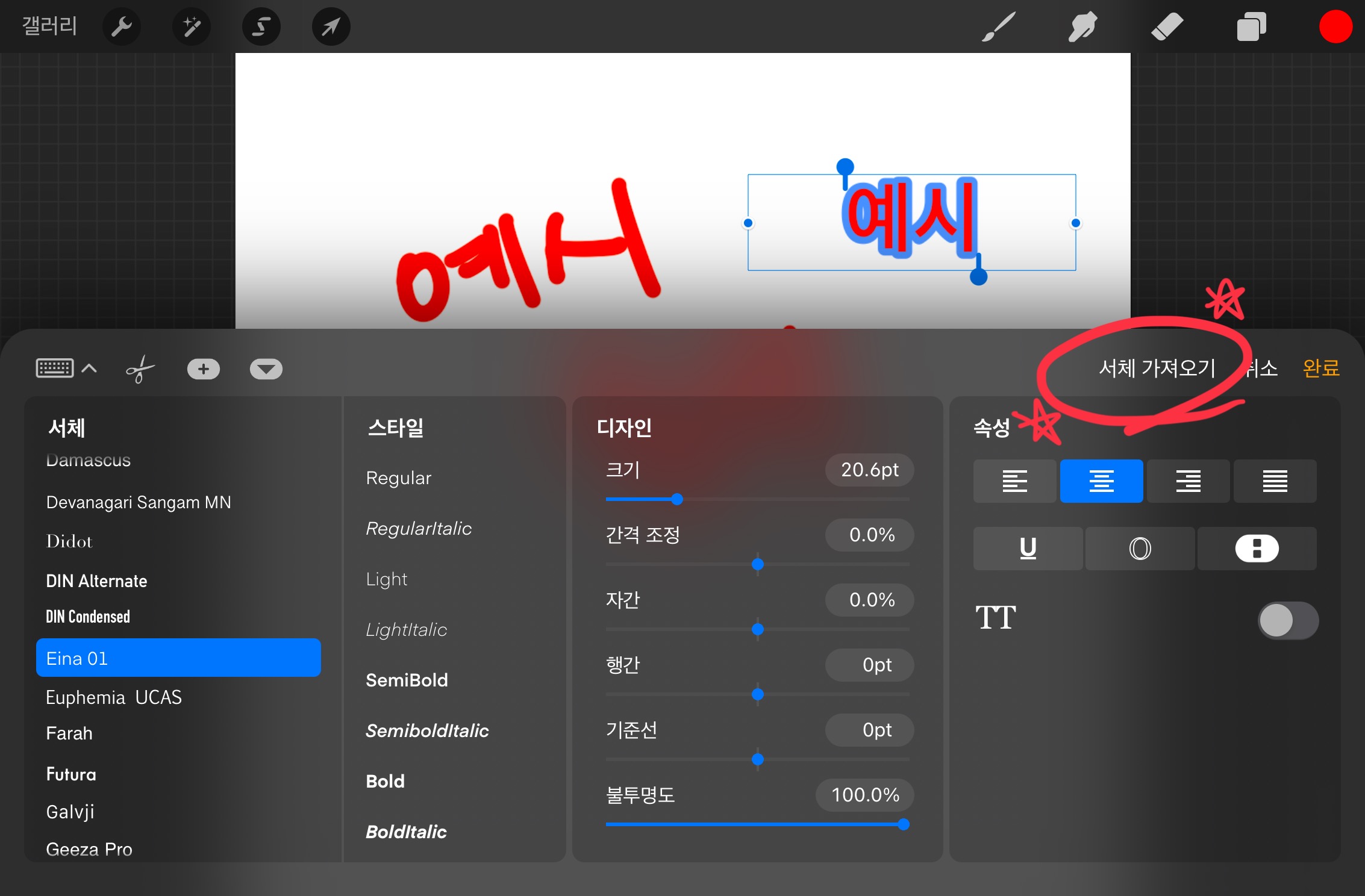
텍스트 추가 할 때 폰트 파일은
아이패드 내 "파일"앱에 저장되어 있는 파일을 불러올 수 있는데,
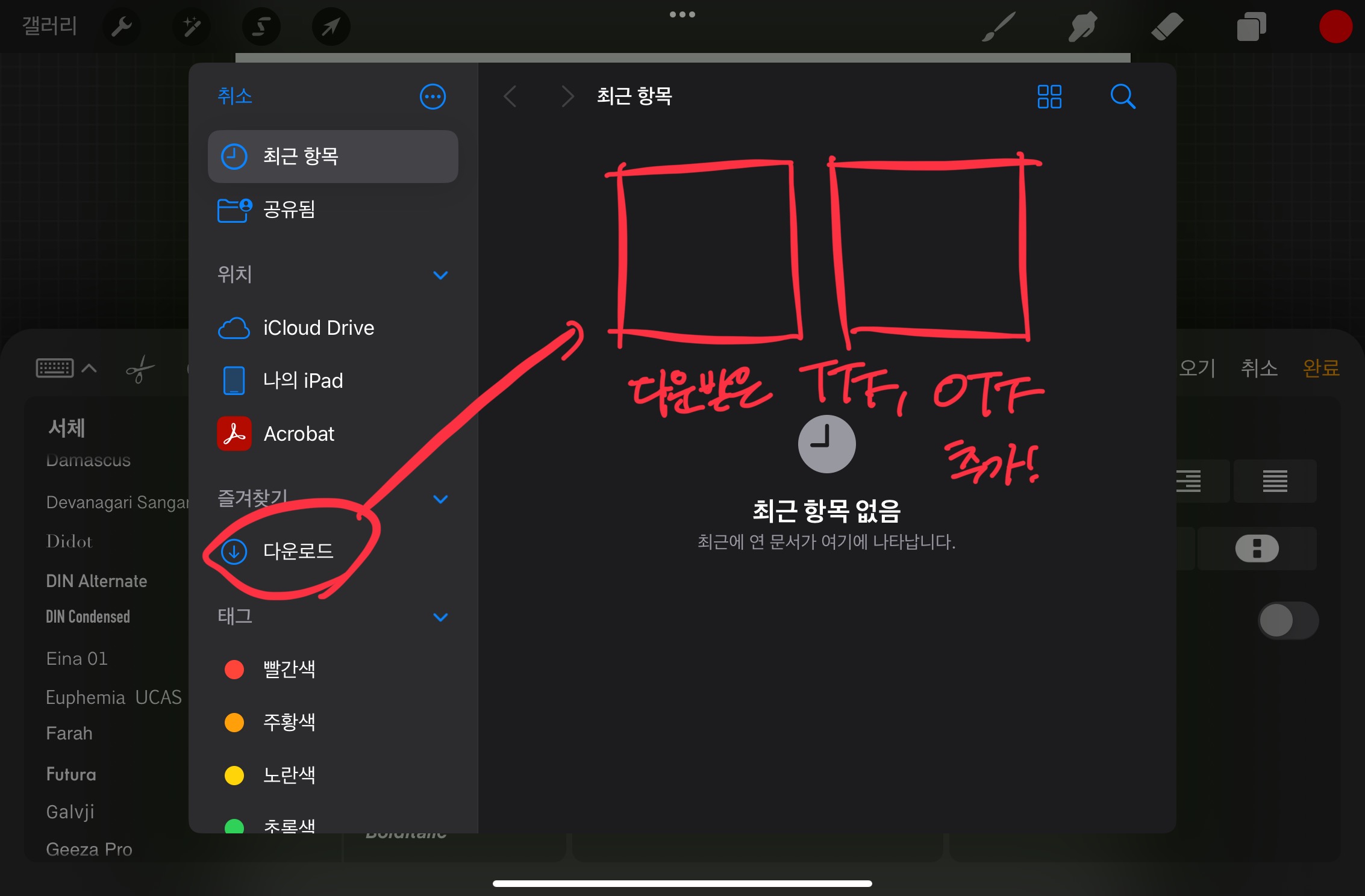
이때, "TTF"나 "OTF" 파일로 불러와야 한다.
ZIP 파일이나 폴더파일은 불러올 수 없으니 주의하자.
-
이렇게 설명을 보았지만,
정작 폰트파일을 어디서 다운로드하는지 모른다면
쓸모가 없을 테니,
실제 현업 디자이너들이 주로 사용하는
무료폰트 사이트 링크들을 몇 가지 남긴다.
꼭! 무료인지, 무료라면 그 사용범위가 어디인지
잘 확인하고 다운로드하여 사용하자
확인 안 하고 유료폰트 사용하면
폰트회사에서 저작권료 내라고 연락 오니,
꼼꼼하게 확인해야 한다.
-
1. 눈누
여러 무료폰트를 모아둔 사이트,
원하는 폰트 테스트도 가능하고 폰트 내에 폰트 사용범위를
상세하게 잘 남겨놓은 사이트이다.

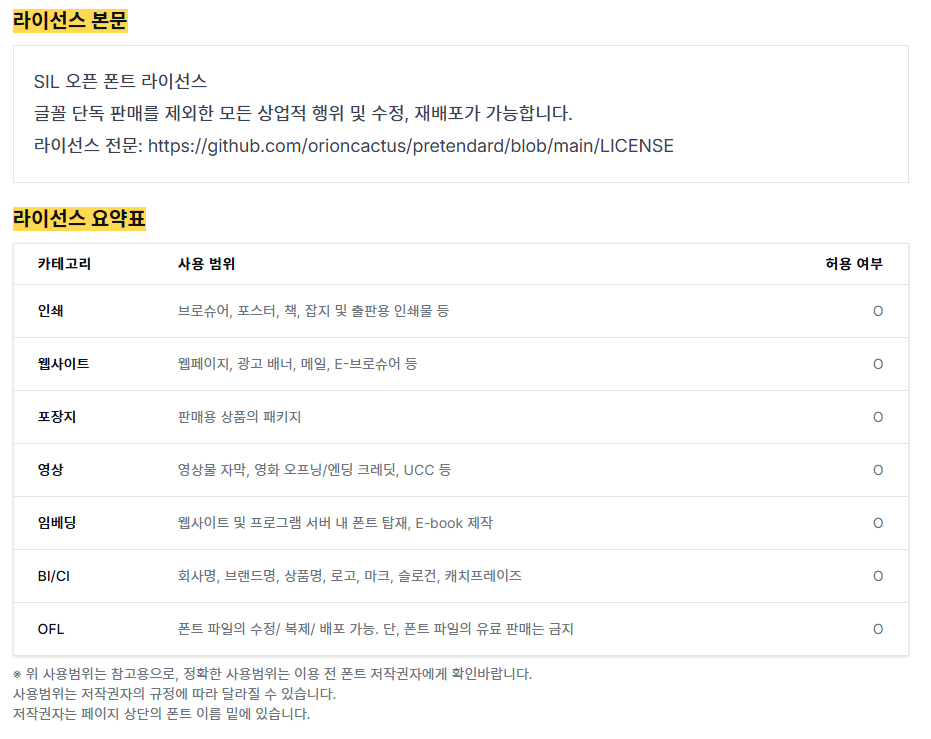
!! 원하는 글꼴을 누르고 스크롤을 내리면 라이선스 요약 꼭 확인하기!!
-
2. 네이버 폰트
네이버는 네이버 자체적으로 개발한 폰트를 무료로 배포하고 있어
많은 디자이너들이 선호하는 폰트 브랜드이다.
손글씨류의 폰트가 정말 다양하니
손글씨를 좋아한다면 네이버 폰트를 구경하는 것을 추천한다.
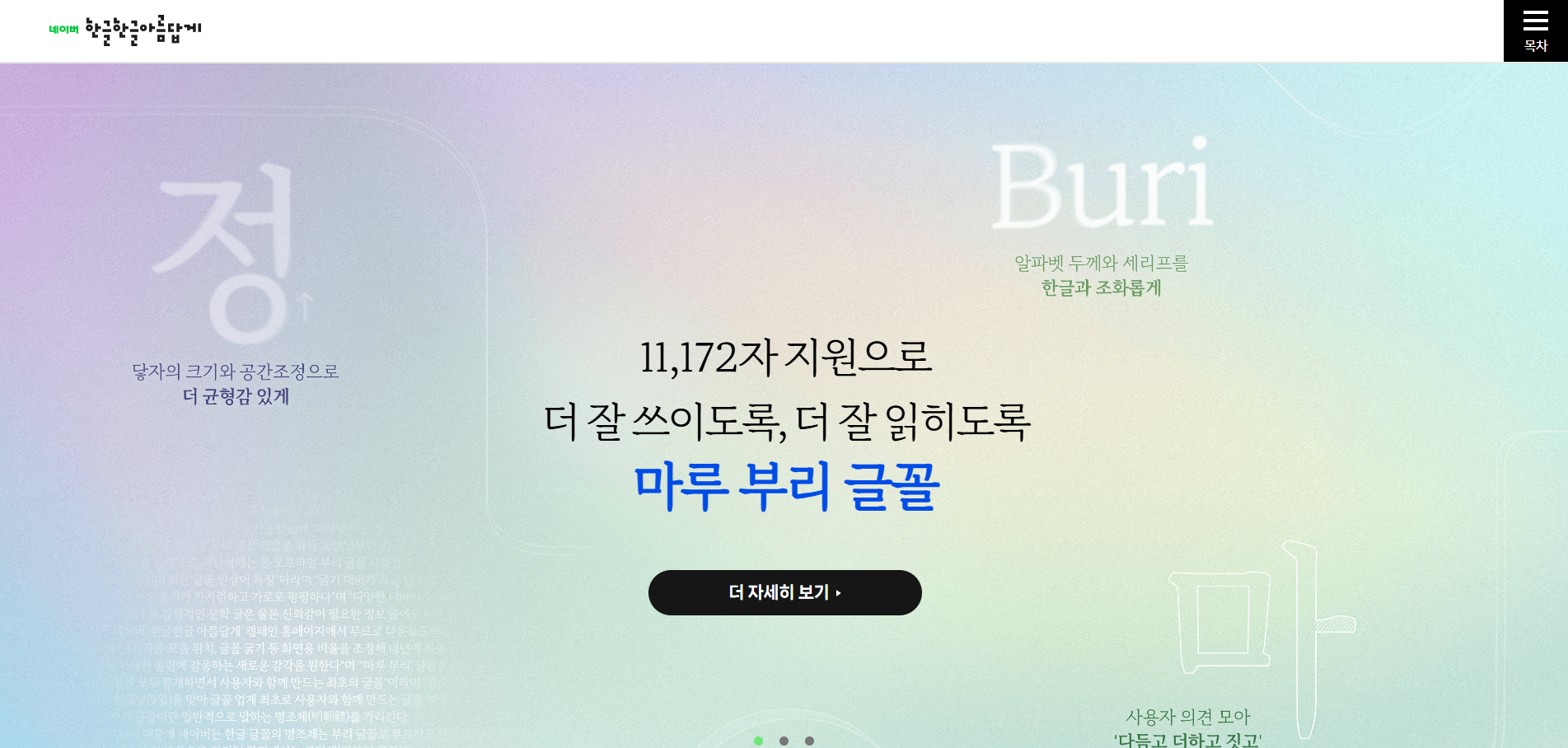
-
3. 구글 폰트
구글에서 제공하는 폰트 사이트,
상업적 사용 유료폰트도 섞여있으니
만약 사용하고 싶다면 폰트이름을 구글에 검색해서
자세한 사용범위를 체크하고 사용하는 것을 권장한다
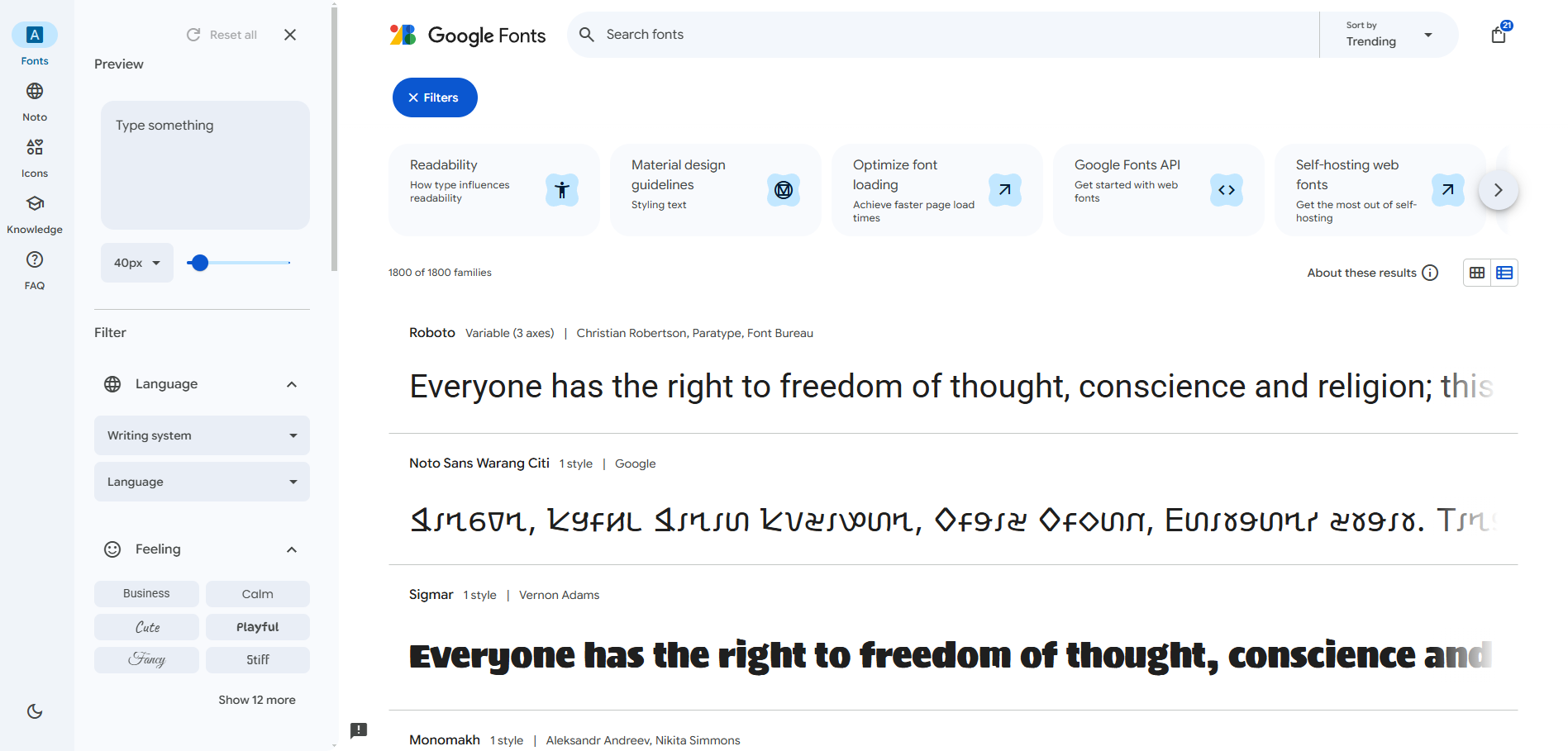
Browse Fonts - Google Fonts
Making the web more beautiful, fast, and open through great typography
fonts.google.com
-
4. 다폰트(Dafont)
영문폰트를 원한다면 방문을 추천한다.
역시 상업적사용 유료가 섞여 있을 수 있는데
하단 이미지의 설정으로 세팅해 두고 폰트를 살펴보도록 하자.
-
1. 글씨 카테고리 상단의 메뉴 중 More options 클릭
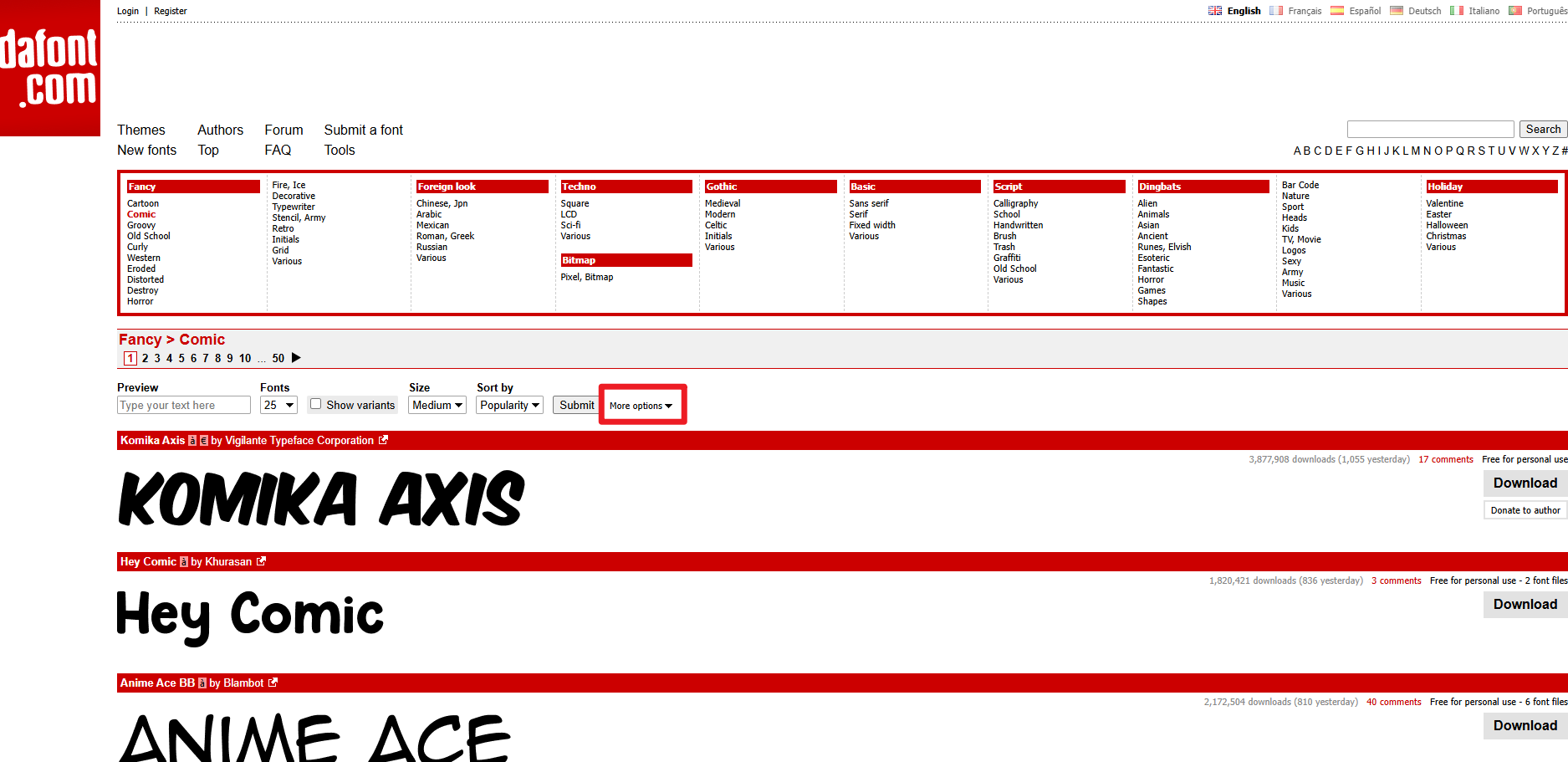
2. 100% Free 클릭 - Submit클릭

이 세팅을 한 후 하단의 원하는 폰트를 찾으면 된다.
새 창으로 가면 세팅이 초기화되니,
틈틈이 세팅 잘 되어있는지 확인해야 한다.
---
아이패드 프로크리에이트는 그 직관적인 인터페이스와
강력한 기능 덕분에 디지털 아티스트들에게 필수적인 도구로 자리 잡았다.
캔버스 설정부터 시작해 브러시, 레이어, 색상 조절, 타임랩스 등
다양한 기능을 활용하여 작업을 할 수 있으니,
이 글에서 소개한 다양한 기능을 통해,
프로크리에이트에서 조금 편하고 즐겁게 드로잉 하도록 하자.
'드로잉 스터디 > 프로크리에이트' 카테고리의 다른 글
| 아이패드 드로잉 부업_ 프로크리에이트 애니메이션 어시스턴스 (1) | 2025.03.03 |
|---|---|
| 아이패드 드로잉 부업_ 프로크리에이트 브러쉬 설정하기 (2) | 2025.03.02 |
| 아이패드 드로잉 부업_ 프로크리에이트 레이어(알파채널 잠금, 클리핑 마스크, 블렌딩 모드) (0) | 2025.03.01 |
| 아이패드 드로잉 부업_ 프로크리에이트와 친해지기 (0) | 2025.02.28 |
| 프로크리에이트 앱 알아보기 (6) | 2025.02.27 |